Trick für Alle ohne Abo bei OpenAi
Wie du auch ohne Plus, Team, Edu und Enterprise ChatGPT auf die Windows Taskleiste bringen kannst: Wie man ChatGPT als Windows 11 App installieren kann.
Die neue ChatGPT App für Windows: Jetzt direkt auf deinem PC installieren
Endlich ist sie da! Seit dem 17. Oktober 2024 kannst du die neue ChatGPT App für Windows direkt auf Microsoft Windows PC installieren – ein grosser Schritt, der die Nutzung von ChatGPT noch einfacher und komfortabler macht. Keine umständlichen Browserfenster mehr, sondern alles direkt auf deinem Desktop. Mit der neuen ChatGPT App für Windows hast du jetzt blitzschnellen Zugriff auf die leistungsstarke KI, egal ob für Arbeit, Studium oder persönliche Projekte.
Der grosse Vorteil: Sobald die App für Windows installiert ist, kannst du sie direkt aus dem Startmenü oder der Taskleiste öffnen. Das bedeutet, dass du schneller als je zuvor Antworten auf deine Fragen erhältst, ohne dass du erst einen Browser öffnen musst. Das verbessert nicht nur deine Produktivität, sondern spart dir wertvolle Zeit. In diesem Tutorial zeige ich dir Schritt für Schritt, wie du die ChatGPT App installierst und sofort startklar machst.
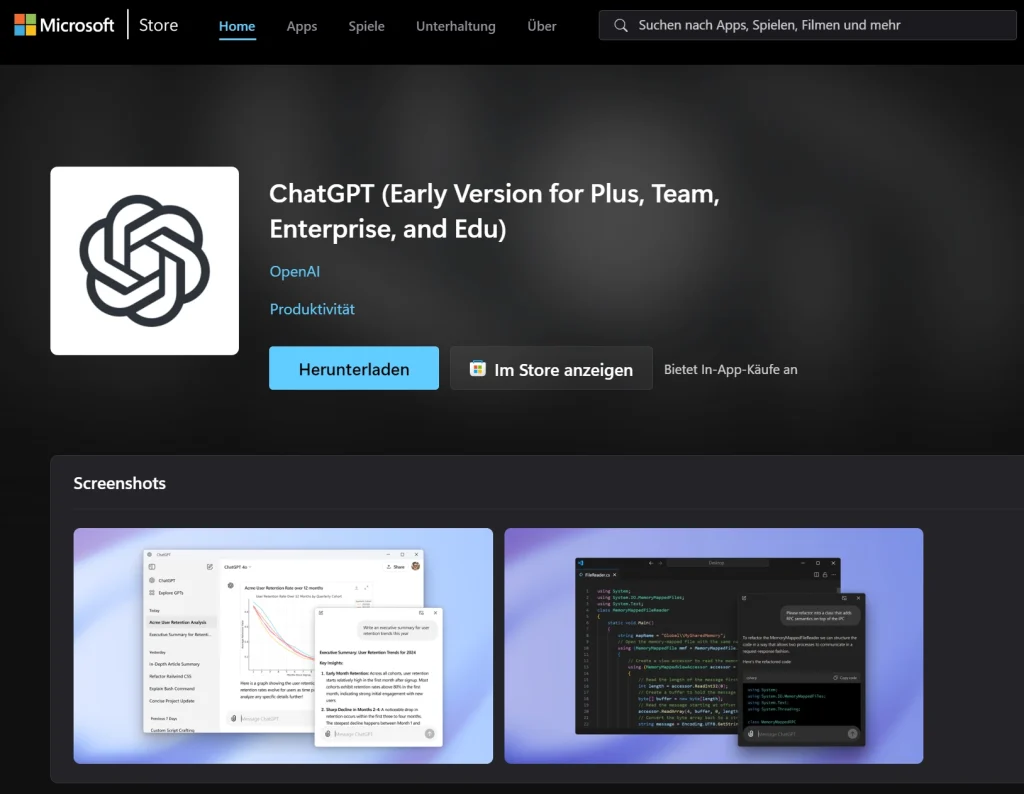
Schritt 1: Öffne den Microsoft Store und suche nach der ChatGPT-App
Um die ChatGPT-App für Windows zu installieren, öffne zunächst den Microsoft Store auf deinem Windows 11 Gerät.
- Gib in der Suchleiste oben rechts den Begriff “ChatGPT” ein.
- Wähle die App mit dem Titel “ChatGPT “ von OpenAI aus.
Klicke auf die Schaltfläche “Herunterladen”, um die Installation zu starten.
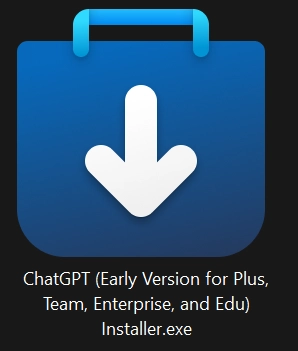
Schritt 2: Lade die ausführbare Datei herunter
Nachdem du im Microsoft Store auf “Herunterladen” geklickt hast, wird die Installationsdatei für die ChatGPT-App heruntergeladen. Jetzt hast du die ChatGPT Installer.exe für Windows.
- Sobald der Download abgeschlossen ist, findest du die Datei in deinem Download-Ordner oder je nach Browser in der unteren Leiste des Fensters.
Doppelklicke auf die Datei “Installer.exe”, um die Installation zu starten.
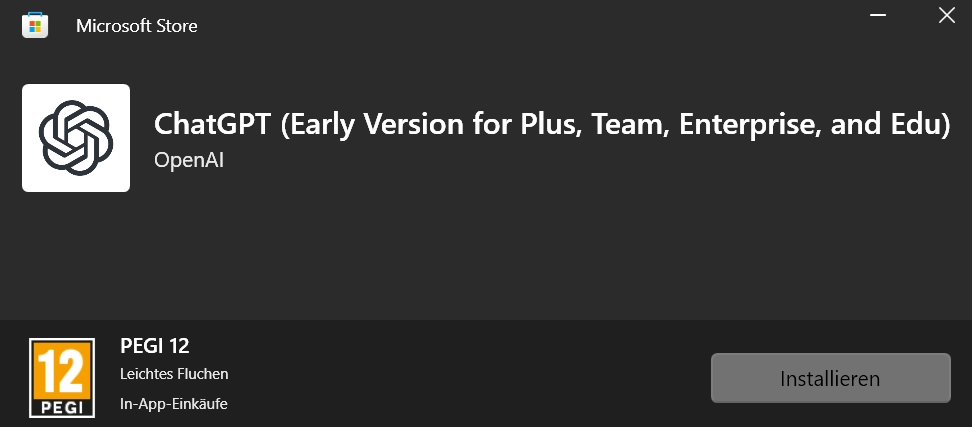
Schritt 3: Die Installation starten
Nachdem du die Installationsdatei ausgeführt hast, öffnet sich das Installationsfenster für die neue ChatGPT-App für Windows. Du siehst die Windows App mit dem Titel “ChatGPT” von OpenAI.
- Klicke auf die Schaltfläche “Installieren”.
Beachte, dass die App eine PEGI-12-Freigabe hat, was bedeutet, dass sie für Benutzer ab 12 Jahren empfohlen wird und möglicherweise leichtes Fluchen enthält.
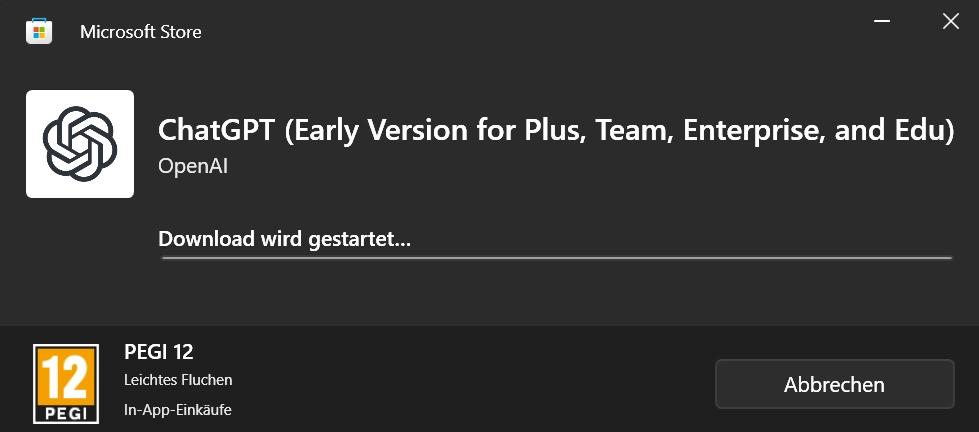
Schritt 4: Den Download von ChatGPT für Windows starten
Nachdem du auf “Installieren” geklickt hast, wird der Download der neuen ChatGPT-App für Windows gestartet. Ein Fortschrittsbalken zeigt an, wie weit der Download fortgeschritten ist.
- Warte, bis der Download abgeschlossen ist. Dies kann je nach deiner Internetgeschwindigkeit einige Minuten dauern.
Du kannst den Download auch jederzeit abbrechen, indem du auf “Abbrechen” klickst, falls du die Installation zu einem späteren Zeitpunkt fortsetzen möchtest.
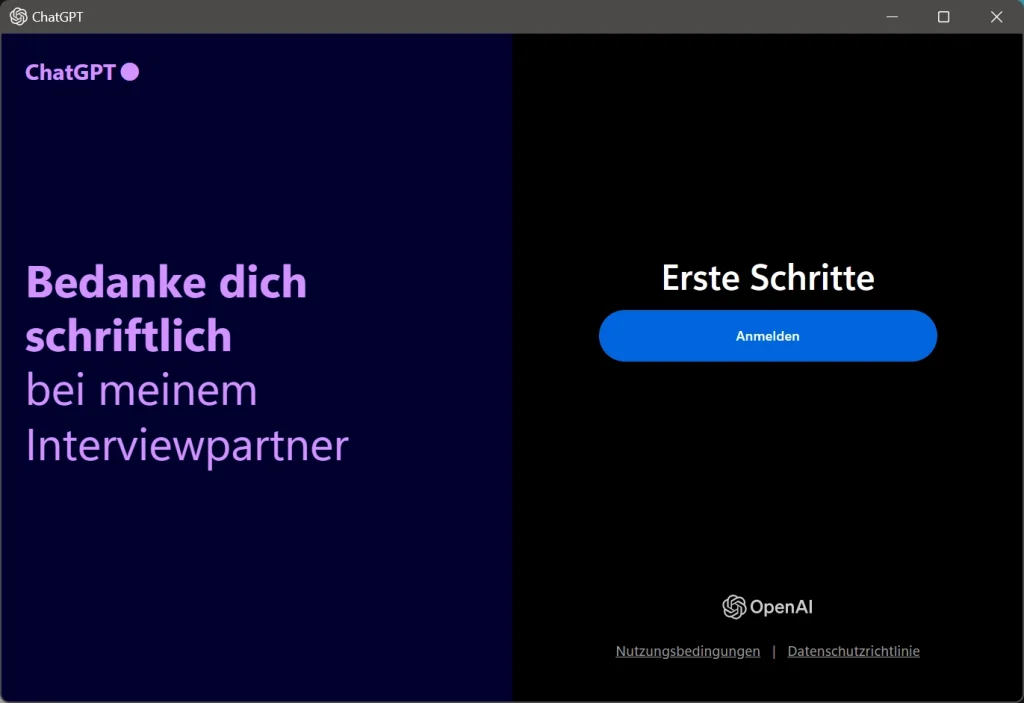
Schritt 5: Die Win ChatGPT-App öffnen und anmelden
Nachdem der Download und die Installation abgeschlossen sind, öffnet sich die Win ChatGPT-App automatisch. Du siehst das Willkommensfenster der App mit dem Titel “Erste Schritte”.Klicke auf die blaue Schaltfläche “Anmelden”, um dich in deinem ChatGPT-Konto einzuloggen. Dies ist erforderlich, um die App nutzen zu können.
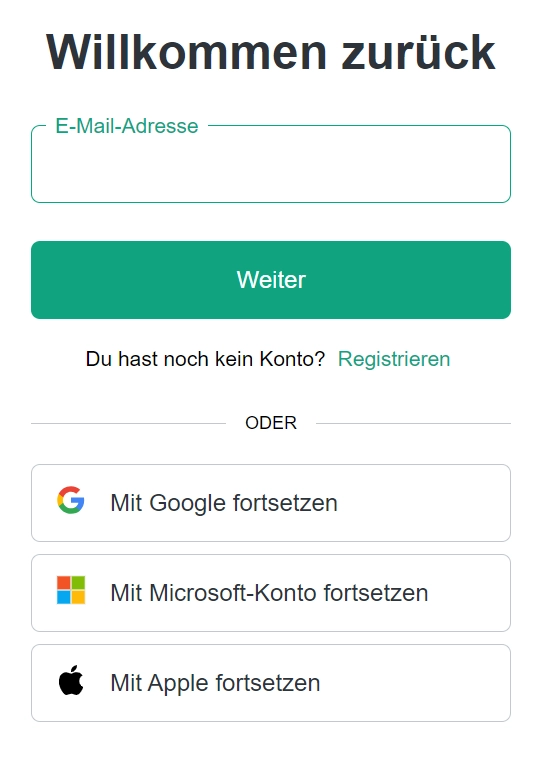
Schritt 6: Anmeldung im Browser abschliessen
Nachdem du auf “Anmelden” in der ChatGPT-App geklickt hast, wirst du zu einem Anmeldefenster im Browser weitergeleitet. Hier hast du mehrere Optionen, dich bei deinem ChatGPT-Konto anzumelden:
- E-Mail-Adresse eingeben: Gib deine E-Mail-Adresse ein und klicke auf “Weiter”.
- Alternativ kannst du dich über einen der folgenden Dienste anmelden:
- Mit Google fortsetzen
- Mit Microsoft-Konto fortsetzen
- Mit Apple fortsetzen
Falls du noch kein Konto hast, kannst du dich durch Klicken auf “Registrieren” ein neues Konto erstellen.
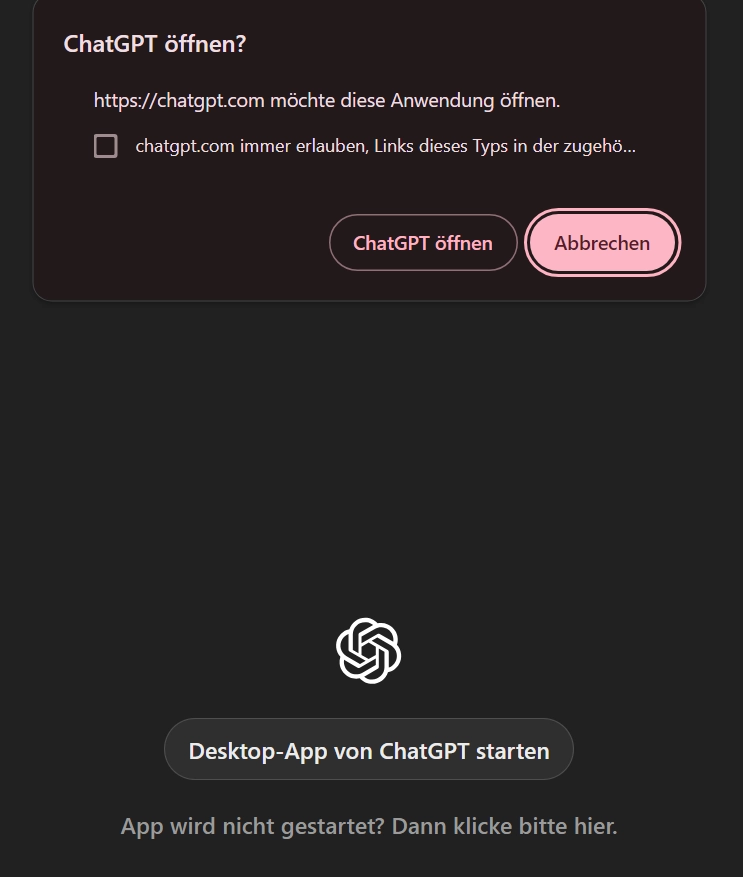
Schritt 7: ChatGPT-App öffnen
Nach der Anmeldung wirst du aufgefordert, die ChatGPT-Desktop-App für Windows zu öffnen. Ein Pop-up-Fenster erscheint im Browser mit der Frage, ob du ChatGPT öffnen möchtest.
- Klicke auf die Schaltfläche “ChatGPT öffnen”, um die Anwendung auf deinem Computer zu starten.
- Optional kannst du die Box “chatgpt.com immer erlauben” anklicken, um künftig nicht erneut gefragt zu werden.
- Falls die App nicht automatisch startet, kannst du auf “Desktop-App von ChatGPT starten” klicken.
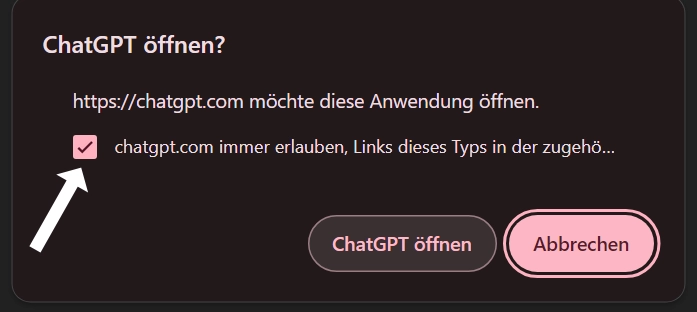
Haken setzen für zukünftige Öffnungen
Um den Anmeldeprozess in Zukunft zu vereinfachen, kannst du das Kästchen “chatgpt.com immer erlauben” ankreuzen, bevor du auf “ChatGPT öffnen” klickst. Dadurch wird der Browser künftig automatisch die Anwendung öffnen, ohne erneut nachzufragen.
- Setze den Haken neben “chatgpt.com immer erlauben”.
- Klicke anschliessend auf “ChatGPT öffnen”, um die App zu starten.
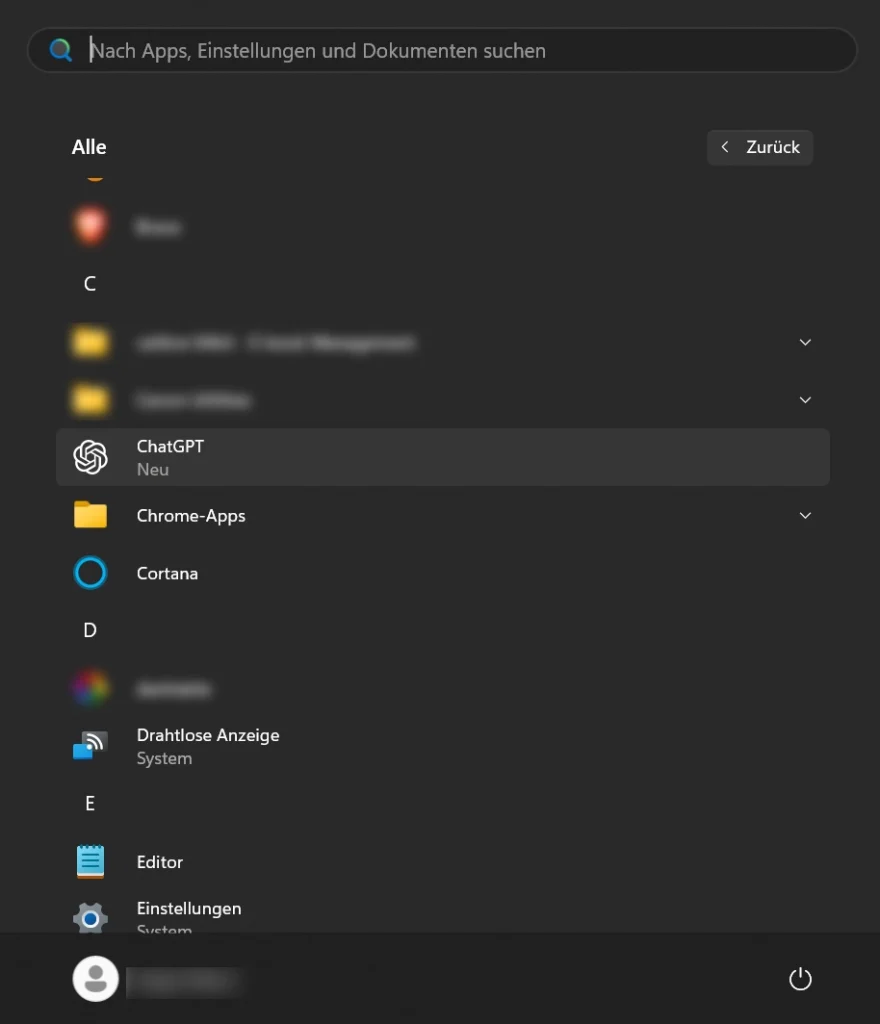
Schritt 8: ChatGPT-App in Windows starten
Nach erfolgreicher Installation findest du die ChatGPT-App nun im Startmenü von Windows. Um die App zu öffnen:
- Klicke auf das Startmenü und scrolle zu “ChatGPT”.
- Wähle die App aus und starte sie, um direkt loszulegen.
Zusätzliche Optionen
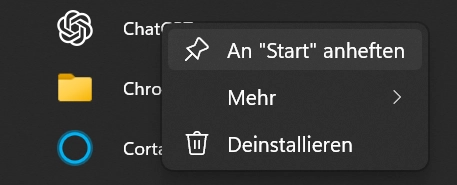
ChatGPT an Start anheften
- Klicke mit der rechten Maustaste auf die ChatGPT-App im Startmenü.
- Wähle die Option “An ‘Start’ anheften”, um die App im Startmenü als feste Verknüpfung zu hinterlegen.
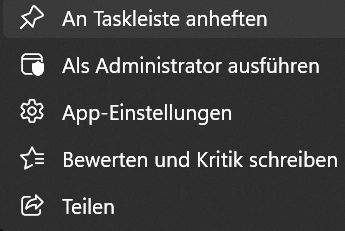
ChatGPT an die Taskleiste anheften
- Klicke mit der rechten Maustaste auf die ChatGPT-App.
- Wähle “Mehr” und dann “An Taskleiste anheften”.
- Die App wird nun direkt in deiner Taskleiste angezeigt, sodass du sie mit einem Klick öffnen kannst.
Wenn die Installation der neuen ChatGPT App für Windows funktioniert hat
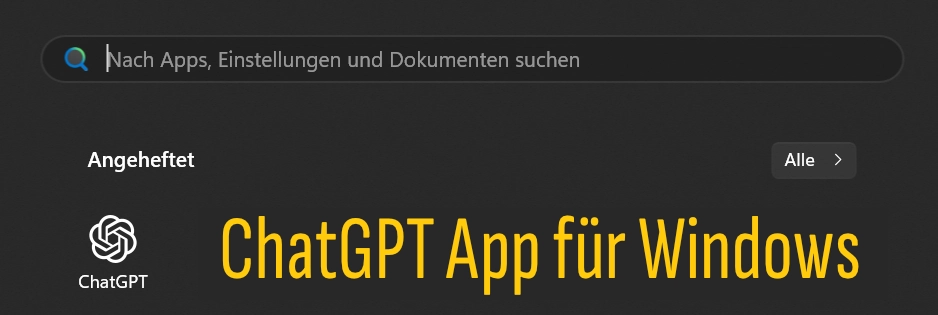
Dann ist ChatGPT für Windows jetzt im Startmenü angeheftet
Herzlichen Glückwunsch! Die ChatGPT-App ist jetzt im Startmenü angeheftet und jederzeit griffbereit. Du kannst die App nun bequem über das Startmenü öffnen und sofort mit deinen Konversationen beginnen.
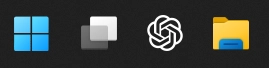
Oder ChatGPT ist in der Windows Taskleiste
Die ChatGPT-App ist jetzt auch in der Taskleiste angeheftet und ermöglicht dir noch schnelleren Zugriff. Mit nur einem Klick kannst du die App jederzeit öffnen und sofort loslegen.
Ist die neue ChatGPT-App für Windows für dich nicht verfügbar? Hier ist die Lösung!
Leider ist die ChatGPT App für Windows derzeit nur für bestimmte Nutzer*innen verfügbar, und vielleicht gehörst du (noch) nicht dazu. Aber keine Sorge – es gibt dennoch eine Möglichkeit, ChatGPT direkt auf deinem Windows 11 Gerät zu nutzen, ohne den Umweg über den Microsoft Store.
Auf diesem Blog ist eine einfache Schritt-für-Schritt-Anleitung, wie du ChatGPT als Windows-App direkt auf deine Taskleiste bringst – auch ohne die offizielle App. Diese Lösung bietet dir alle Vorteile der schnellen und einfachen Nutzung, ohne auf die exklusive Version warten zu müssen.
Klicke hier, um zur Anleitung zu gelangen: Wie man ChatGPT als Windows 11 App installieren kann.
Lass dich nicht ausbremsen. Hole dir die ChatGPT App für Windows auf deinen Desktop PC!

