Trick for Everyone Without an OpenAI Subscription
How you can pin ChatGPT to your Windows taskbar without Plus, Team, Edu, or Enterprise: How to install ChatGPT as a Windows 11 app.
The new ChatGPT App for Windows: Now Install Directly on Your PC
Finally, it’s here! Since October 17, 2024, you can install the new ChatGPT app for Windows directly on your Microsoft Windows PC – a big step that makes using ChatGPT even easier and more convenient. No more cumbersome browser windows, but everything directly on your desktop. With the new ChatGPT app for Windows, you now have lightning-fast access to the powerful AI, whether for work, study, or personal projects.
The big advantage: Once the app is installed on Windows, you can open it directly from the Start menu or taskbar. This means you’ll get answers to your questions faster than ever without having to open a browser first. This not only improves your productivity but also saves you valuable time. In this tutorial, I’ll show you step-by-step how to install the ChatGPT app and get started right away.
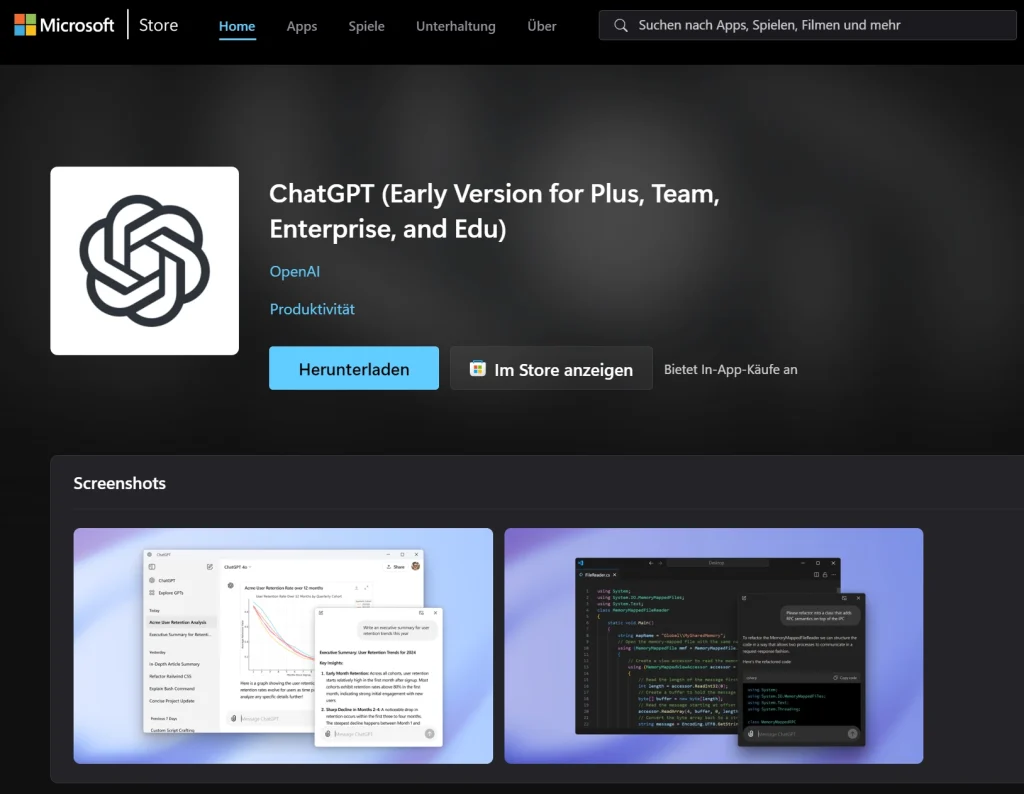
Step 1: Open the Microsoft Store and Search for the ChatGPT App
To install the ChatGPT app for Windows, first, open the Microsoft Store on your Windows 11 device.
- Type “ChatGPT” in the search bar at the top right.
- Select the app titled “ChatGPT” by OpenAI.
Click the “Download” button to start the installation.
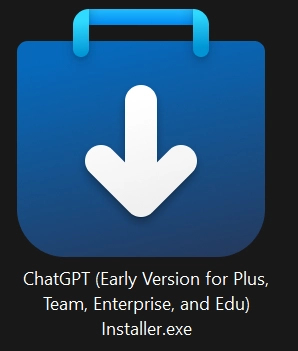
Step 2: Download the Executable File
After clicking “Download” in the Microsoft Store, the installation file for the ChatGPT app will be downloaded. You now have the ChatGPT Installer.exe for Windows.
- Once the download is complete, you’ll find the file in your Downloads folder or at the bottom of the window depending on your browser.
Double-click the “Installer.exe” file to start the installation.
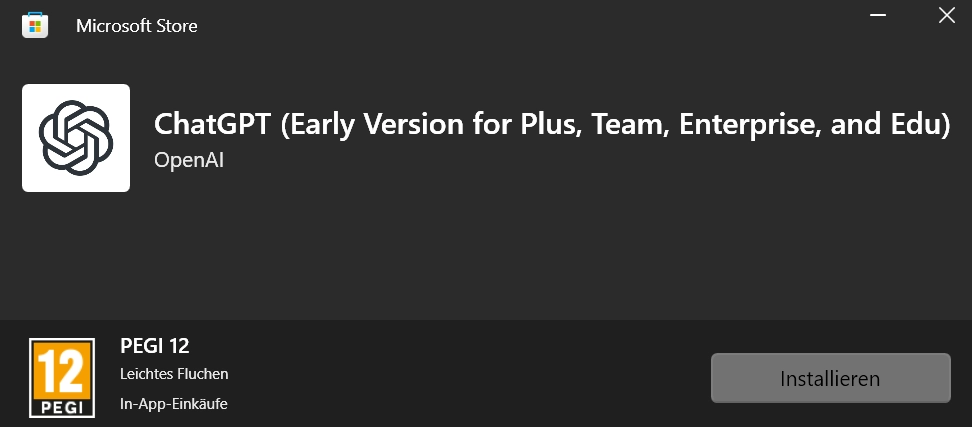
Step 3: Start the Installation
After running the installation file, the installation window for the new ChatGPT app for Windows will open. You will see the Windows app titled “ChatGPT” by OpenAI.
- Click the “Install” button.
Note that the app is rated PEGI 12, which means it is recommended for users aged 12 and up and may contain mild swearing.
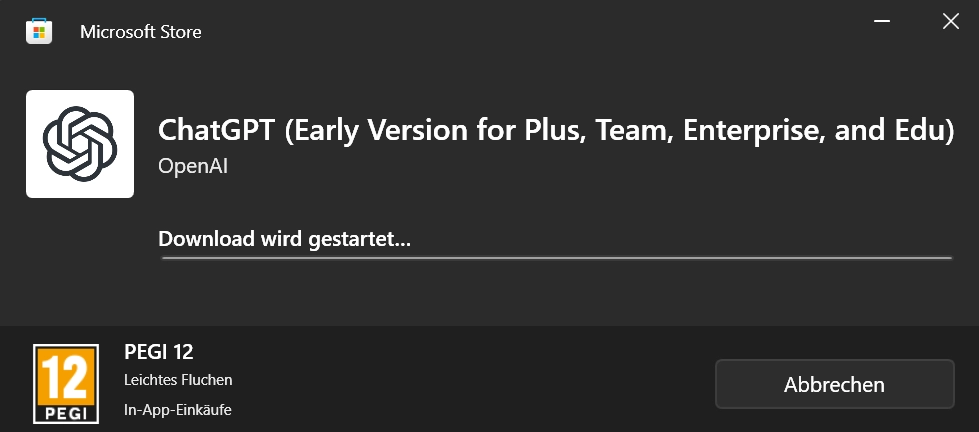
Step 4: Start the ChatGPT Download for Windows
After clicking “Install“, the download of the new ChatGPT app for Windows will begin. A progress bar will show how far the download has progressed.
- Wait for the download to complete. Depending on your internet speed, this may take a few minutes.
You can also cancel the download anytime by clicking “Cancel” if you want to resume the installation at a later time.
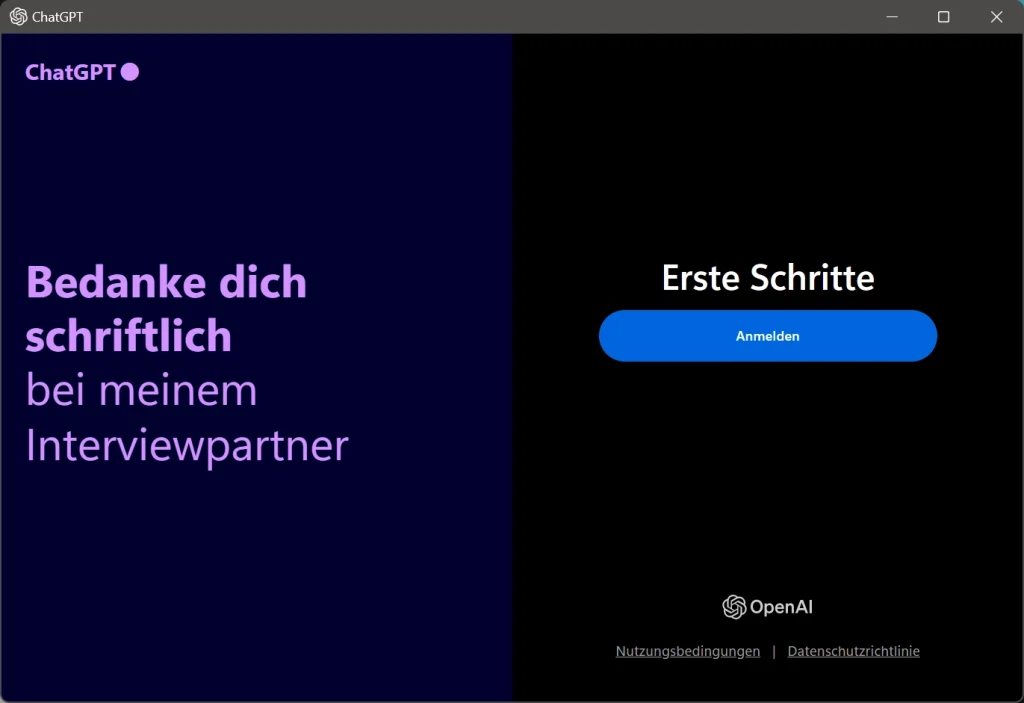
Step 5: Open and Sign in to the Win ChatGPT App
After the download and installation are complete, the Win ChatGPT app will open automatically. You will see the app’s welcome window titled “Get Started“.
Click the blue “Sign In” button to log into your ChatGPT account. This is required to use the app.
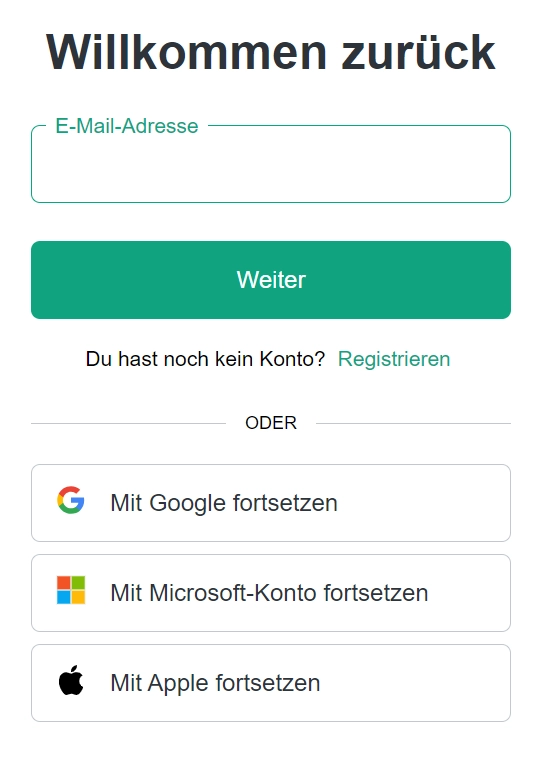
Step 6: Complete the Sign-In Process in the Browser
After clicking “Sign In” in the ChatGPT app, you will be redirected to a sign-in window in your browser. Here you have several options to log into your ChatGPT account:
- Enter your email address: Enter your email and click “Next“.
- Alternatively, you can sign in using one of the following services:
- Continue with Google
- Continue with Microsoft Account
- Continue with Apple
If you don’t have an account yet, you can create a new account by clicking “Sign Up“.
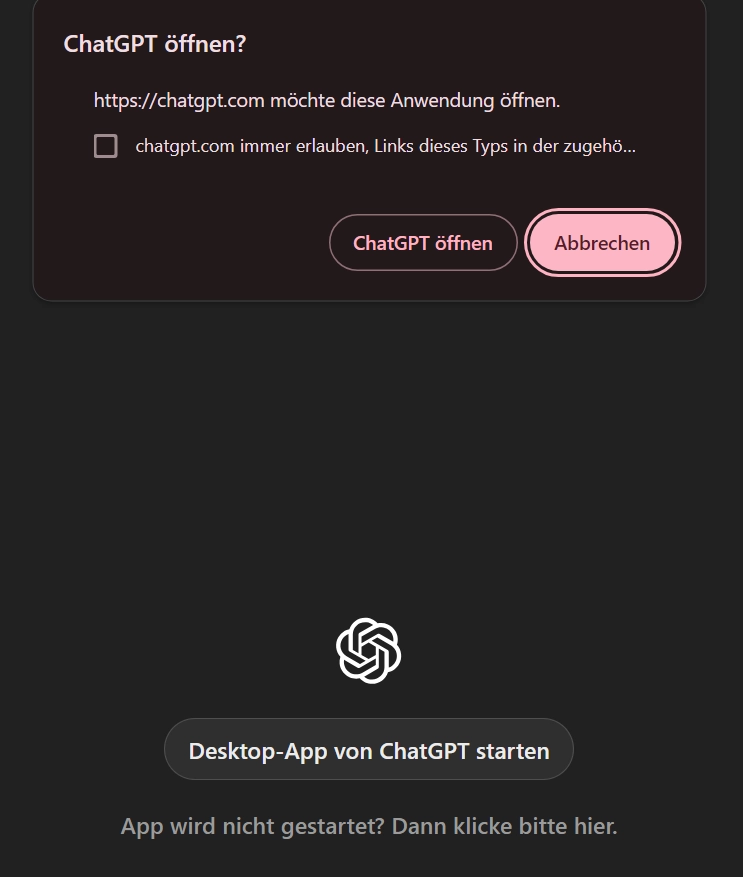
Step 7: Open the ChatGPT App
After signing in, you will be prompted to open the ChatGPT desktop app for Windows. A pop-up window will appear in the browser asking if you want to open ChatGPT.
- Click the “Open ChatGPT” button to launch the application on your computer.
- Optionally, you can check the box “Always allow chatgpt.com” to avoid being asked again in the future.
- If the app does not start automatically, you can click “Launch ChatGPT Desktop App“.
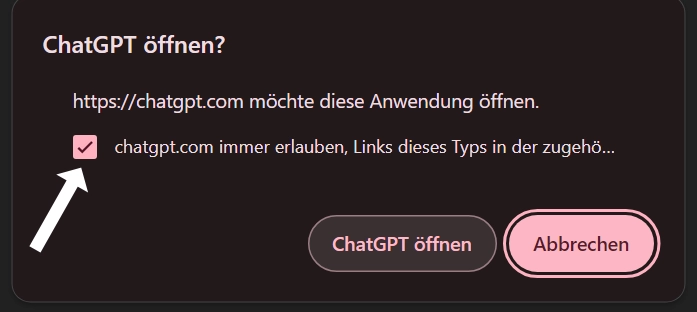
Check the box for future openings
To simplify the sign-in process in the future, you can check the “Always allow chatgpt.com” box before clicking “Open ChatGPT“. This will allow the browser to open the application automatically without asking again.
- Check the box next to “always allow chatgpt.com.“
- Then click on “Open ChatGPT” to start the app.
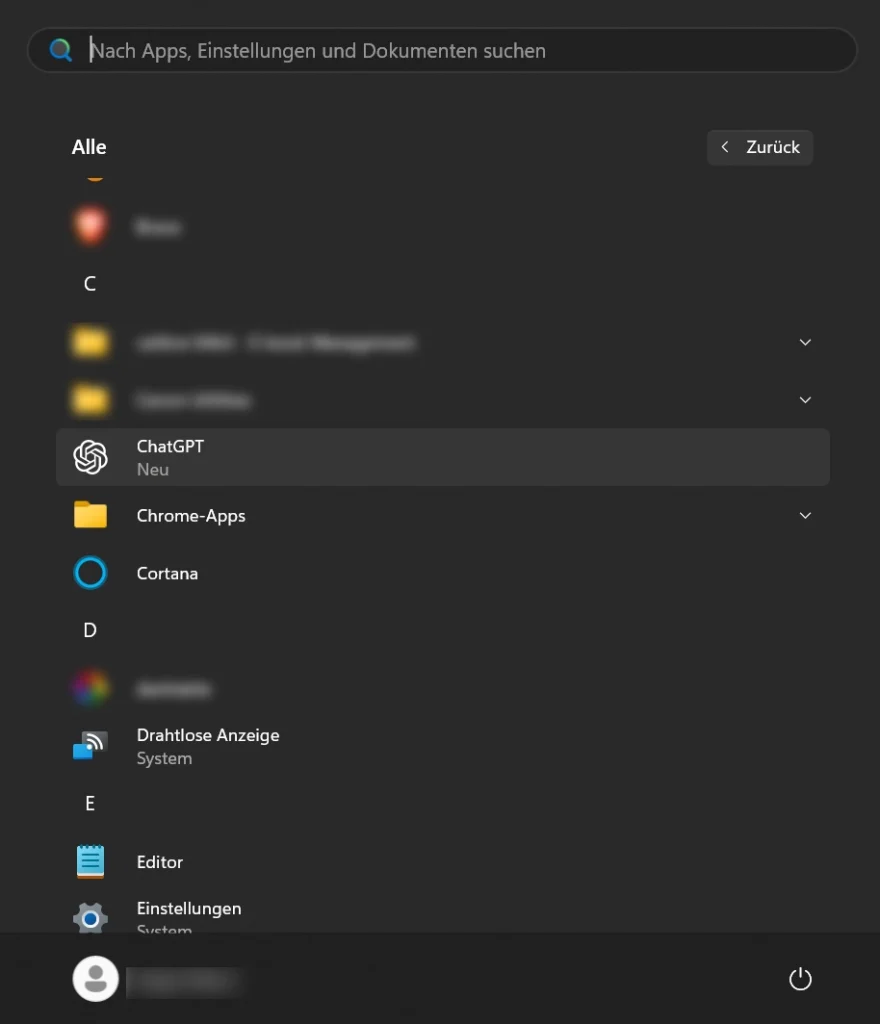
Step 8: Start the ChatGPT App on Windows
After successful installation, you will now find the ChatGPT app in the Windows Start menu. To open the app:
- Click the Start menu and scroll to “ChatGPT”.
- Select the app and start it to get started right away.
Additional Options
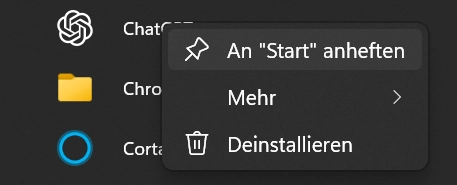
Pin ChatGPT to Start
- Right-click on the ChatGPT app in the Start menu.
- Choose the “Pin to Start” option to pin the app as a permanent shortcut in the Start menu.
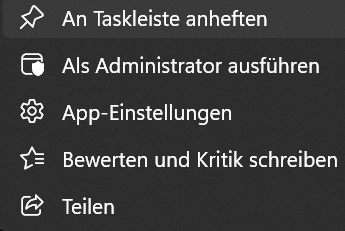
Pin ChatGPT to Taskbar
- Right-click on the ChatGPT app.
- Select “More” and then “Pin to Taskbar“.
The app will now appear directly in your taskbar, so you can open it with one click.
If the Installation of the New ChatGPT App for Windows Worked
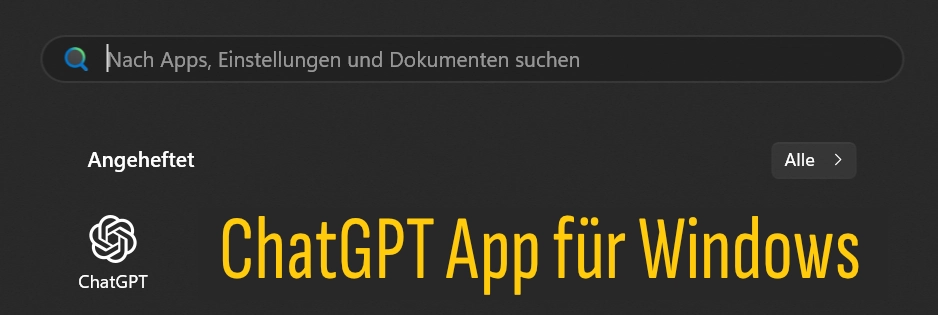
Then ChatGPT for Windows is now pinned to the Start menu
Congratulations! The ChatGPT app is now pinned to the Start menu and always ready. You can now easily open the app from the Start menu and start your conversations immediately.
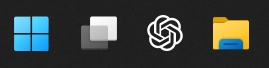
Or ChatGPT is Pinned to the Windows Taskbar
The ChatGPT app is now also pinned to the taskbar, allowing even quicker access. With just one click, you can open the app anytime and get started right away.
Is the New ChatGPT App for Windows Not Available for You? Here’s the Solution!
Unfortunately, the ChatGPT app for Windows is currently only available to certain users, and you might (still) not be one of them. But don’t worry – there is still a way to use ChatGPT directly on your Windows 11 device without going through the Microsoft Store.
On this blog, is a simple step-by-step guide on how to bring ChatGPT to your taskbar as a Windows app – even without the official app. This solution gives you all the advantages of quick and easy usage without having to wait for the exclusive version.
Click here to get to the guide: How to Install ChatGPT as a Windows 11 App.
Don’t let anything slow you down. Get the ChatGPT app for Windows on your desktop PC now!

