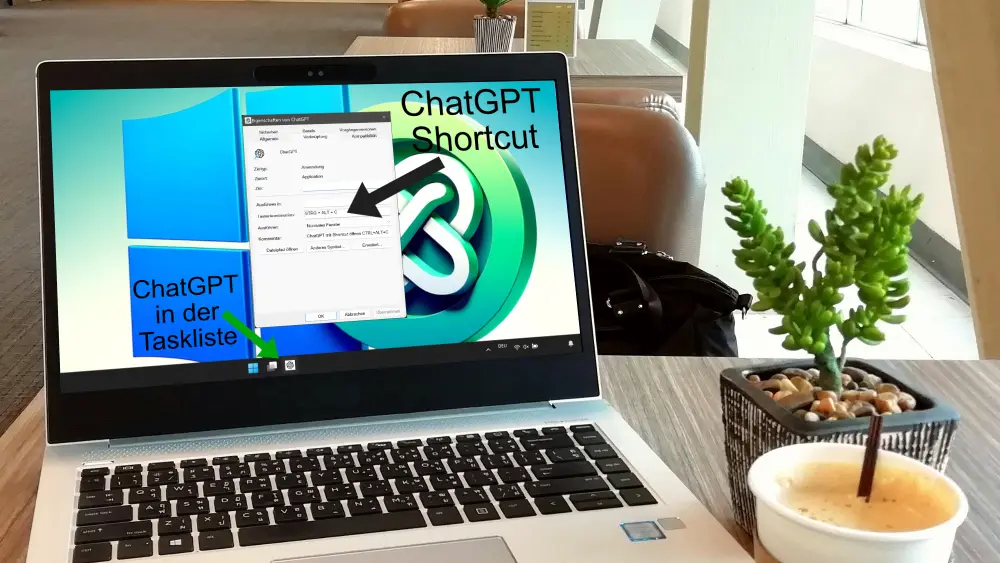Selection Option
This guide shows the unofficial way to install ChatGPT for Windows.
Open the app multiple times
The advantage is that several instances of ChatGPT can run simultaneously on Windows. This means multiple chat windows can be open at the same time.
Official app
Here is the official way to install ChatGPT via the Microsoft Store.
ChatGPT als Chrome-App installieren
Open ChatGPT from the taskbar or with a shortcut
With Windows 11, you can enhance your productivity by installing useful web applications as apps on your desktop. One of these useful applications is ChatGPT, a powerful AI tool that can assist you with a variety of tasks. In this article, you will learn how to set up ChatGPT as an app on your Windows 11 system and conveniently open it from the taskbar or via a shortcut.
Benefits of Installing ChatGPT as an App
- Quick Access: With a click on the icon in the taskbar or a keyboard shortcut, you can open ChatGPT instantly.
- Separate Window: The app runs in its own window, independent of your other browser tabs.
- Better User Experience: The app offers an optimized user interface without distractions.
Step-by-Step Guide
Here’s how you can install ChatGPT as a Google Chrome app. Follow this simple guide to install ChatGPT as an app on your Windows 11 PC:
- Open Google Chrome and visit ChatGPT. Open your Google Chrome browser and navigate to the ChatGPT website (e.g., https://chat.openai.com).
- Open the menu. Click on the three-dot menu (⁝) at the top right of the browser window. This menu is located next to the address bar.
- Click on “Save and Share.” In the dropdown menu that appears, hover over the “Save and Share” option. Another menu will open.
- Select “Install site as an app.” In this new menu, click on “Install site as an app…” A dialog box will open where you can customize the name of the app if desired.
- Confirm installation. Click on “Install.” ChatGPT will now be installed as an app and a new window will open where ChatGPT runs.
- Pin the app to the taskbar. To make the app easily accessible, you can pin the opened app window to the taskbar. Right-click on the app icon in the taskbar and select “Pin to taskbar.”
Open ChatGPT via Shortcut
In addition to the taskbar, you can also open ChatGPT via a keyboard shortcut. Follow these steps:
- Open the start menu. Press the Windows key or click on the start menu.
- Find the app: Look for “ChatGPT” in the list of installed programs.
- Create a shortcut. Right-click on the ChatGPT icon and select “More” > “Open file location.”
- Set the shortcut. In the File Explorer window that opens, right-click on the ChatGPT shortcut, select “Properties,” and then click on the “Shortcut key” field.
- Press the desired key combination (e.g., Ctrl + Alt + C) and click “OK.”
Now you can quickly and easily open ChatGPT via your assigned shortcut.
With this guide, you have installed ChatGPT as an app on your Windows 11 PC and can now conveniently open it from the taskbar or via a shortcut. This method provides you with an optimized user experience and quick access to the powerful AI whenever you need it. Enjoy working with ChatGPT!